
Send fun or important things to your friends and family.
The Offer button on the iPad's connection point can be utilized to share photographs, sites, notes, music, motion pictures, cafés, and, surprisingly, your ongoing area. Also, you can share these things through email, instant message, and virtual entertainment stages. These guidelines apply to gadgets with iOS 7 or later.
The Share Button
The area of the Offer button will change in view of the application, however it is normally either at the highest point of the screen or the lower part of the screen. The standard Offer button is a container with a bolt bringing up the top.
:max_bytes(150000):strip_icc()/009-share-photos-websites-and-files-1994565-8b75fd47f1b847bba7a1dc81c2116b42.jpg)
It is normally blue, yet some applications utilize various tones. For instance, the symbol looks practically indistinguishable in the Open Table application aside from it's red.
At the point when you tap the Offer button, a menu shows up with every one of the choices you have for sharing. This window incorporates two lines of buttons. The primary line of buttons is assigned for ways of sharing, for example, message informing or Facebook. The subsequent line is for activities like replicating to the clipboard, printing or saving to distributed storage.
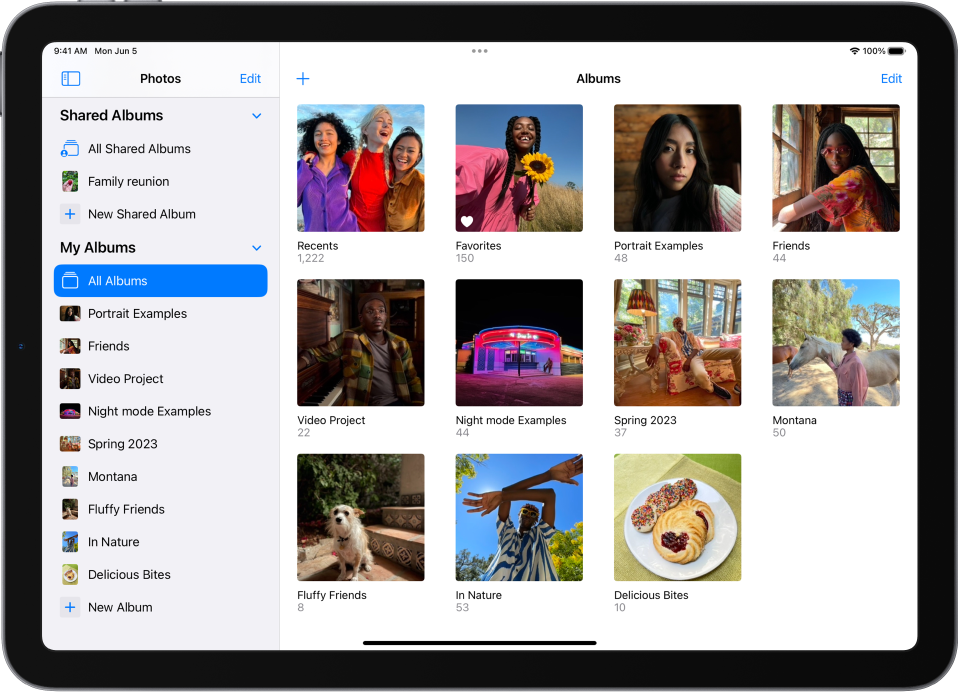
The Offer menu is setting touchy, and that implies the elements accessible will rely upon what you are doing when you access it. For instance, you will not have the choice to dole out a photograph to a contact or use it as your backdrop on the off chance that you're not review a photograph around then.
Here Are Some of The Items You'll See in The Share Menu:
Message: This button allows you to send an instant message. On the off chance that you're seeing a photograph, the photograph will be connected.
Mail: This will bring you into the Mail application. You can enter extra message prior to sending the email.
iCloud: This will permit you to save the document on iCloud. In the event that you are seeing a photograph, you can pick which photostream to utilize while saving it.
:max_bytes(150000):strip_icc()/009-share-photos-websites-and-files-1994565-8b75fd47f1b847bba7a1dc81c2116b42.jpg)
X/Facebook: You can refresh your status by means of the Offer menu utilizing these buttons. You should have your iPad associated with these administrations for everything to fall into place.
Flickr/Vimeo: Similarly as with X and Facebook, you should interface your iPad to these administrations in the iPad's settings. You will possibly see these buttons assuming it is fitting. For instance, you will possibly see the Flickr button when you are seeing a photograph or picture.
Duplicate: This choice duplicates your determination to the clipboard to duplicate a photograph and afterward glue it into another application.
Slideshow: With this choice, you can pick different photographs and begin a slideshow with them.
AirPlay: In the event that you have Mac television, you can utilize this button to associate your iPad to your television to impart a photograph or film to everybody in the room.
Dole out to Contact: The contact's photograph will show up when they call or text you.
Use as Backdrop: You can relegate photographs as the backdrop of your lock screen, your home screen, or both.
Print: Assuming you have an iPad-viable or AirPrint printer, you can utilize the offer menu to print archives.
How to Use AirDrop to Share?
:max_bytes(150000):strip_icc()/001_use-airdrop-on-iphone-1999205-e8eb49a6dc9a4018a1a313134862360e.jpg)
Over these buttons is the AirDrop region. The least demanding method for sharing your contact data, a site, a photograph, or a melody with somebody that is at your table or remaining close to you is through AirDrop. Of course, just individuals who are in your contacts rundown will show here, however you can change this setting in the iPad's control board.
In the event that they're in your contacts rundown and they have AirDrop empowered, a button with their profile picture or initials will appear here. Tap the button, and they will be incited to affirm the AirDrop.
How to Set up Sharing for Third-Party Apps?
To share to applications like Facebook Courier or Howl, you'll have to do a speedy arrangement first. This is what to do:
1: Open the Offer menu by tapping the Offer button.

2: Look along the top line until you track down a More button with three specks as the symbol. Tap it to open another menu.
3: When you tap the button, a rundown of sharing choices will show up. Tap the switch close to an accessible application to on/green to empower sharing.
4: Change the request for the Offer menu choices by tapping and holding the three flat lines close to the application and sliding your finger up or down the rundown.
5: Tap the Done fasten at the highest point of the screen to save your changes.
6: You can roll out these improvements to the second column of buttons also. Assuming you have a record with Dropbox, Google Drive, or another type of document sharing, you can add them to the subsequent line and arrange the symbols.
Related Posts: